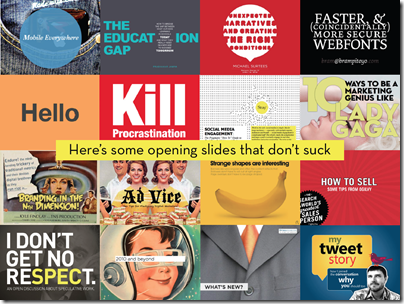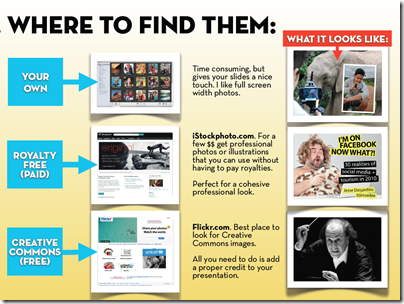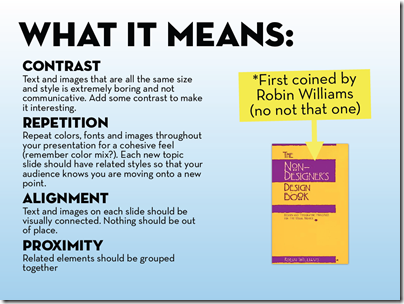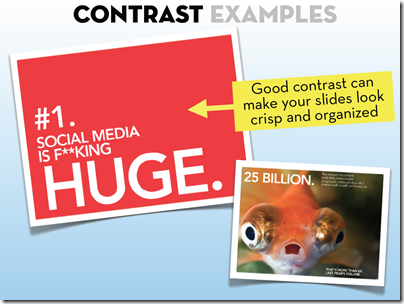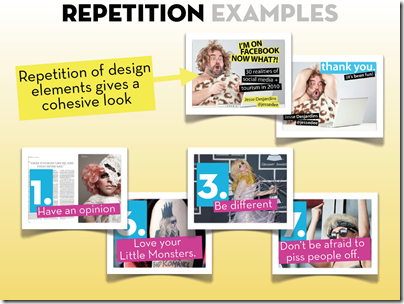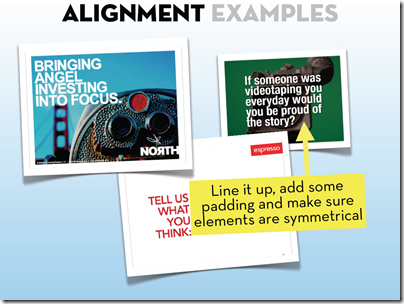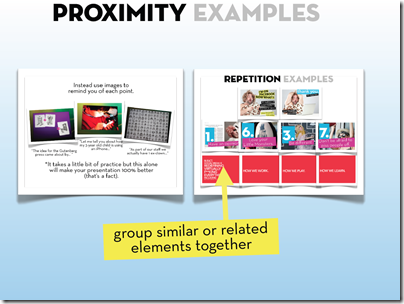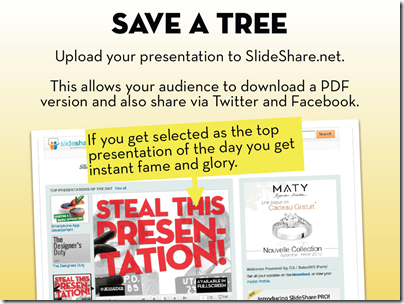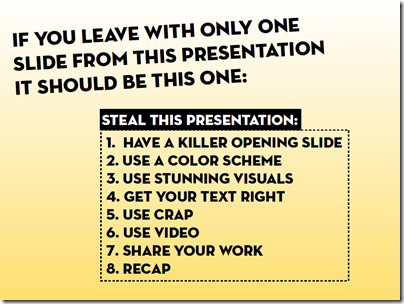Presentasi
PowerPoint berfungsi mirip tampilan slide. Untuk menyampaikan pesan
atau cerita, Anda membaginya menjadi slide. Pikirkan slide sebagai
kanvas kosong untuk gambar, kata-kata, dan bentuk yang akan membantu
Anda menyusun cerita Anda.
Tips
 Baca selengkapnya: Menerapkan warna dan desain ke slide saya (tema)
Baca selengkapnya: Menerapkan warna dan desain ke slide saya (tema)
 Baca selengkapnya: Menambah, menata ulang, dan menghapus slide.
Baca selengkapnya: Menambah, menata ulang, dan menghapus slide.


 Baca selengkapnya:
Baca selengkapnya:
 Tips Untuk membuat persegi atau lingkaran sempurna (atau membatasi dimensi bentuk lain), tekan dan tahan Shift sambil menyeret.
Tips Untuk membuat persegi atau lingkaran sempurna (atau membatasi dimensi bentuk lain), tekan dan tahan Shift sambil menyeret.
Baca selengkapnya: Menambahkan bentuk.


Berikut sampel dari gambar kucing yang Anda akan lihat:


 Baca selengkapnya: Mencetak slide dengan atau tanpa catatan pembicara.
Baca selengkapnya: Mencetak slide dengan atau tanpa catatan pembicara.

Tips
- Untuk gambaran umum kursus pelatihan yang dapat membantu Anda membuat presentasi PowerPoint 2013 pertama Anda, lihat Membuat presentasi PowerPoint 2013 pertama Anda.
- Untuk informasi selengkapnya mengenai fitur baru di PowerPoint 2013, lihat Apa yang baru dalam PowerPoint 2013.
- Untuk informasi mengenai apa yang baru dalam Microsoft Office, lihat Apa yang baru dalam Office 2013
Memilih tema
Saat Anda membuka PowerPoint, Anda akan melihat beberapa tema bawaan. Tema adalah desain slide yang berisi warna, font yang sesuai, dan efek khusus seperti bayangan, pantulan, dan masih banyak lagi.- Pilih tema.
- Klik Buat, atau ambil ragam warna, lalu klik Buat.

Menyisipkan slide baru
Pada tab Beranda, klik Slide Baru, dan pilih satu tata letak.
Menyimpan presentasi Anda
- Pada tab File, klik Simpan.
- Pilih atau cari ke folder.
- Dalam kotak Nama file, ketikkan nama templat Anda, dan kemudian klik Simpan.

Tips Simpan pekerjaan selagi Anda bekerja. Seringlah menekan Ctrl+S.
Baca selengkapnya: Menyimpan presentasi AndaMenambahkan teks
Klik di dalam tempat penampung teks, dan mulai ketikkan.
Memformat teks Anda
- Pilih teks.
- Di bawah Alat Menggambar, klik Format.
- Lakukan salah satu dari hal berikut ini:
- Untuk mengubah warna teks Anda, klik Isian Teks, lalu pilih sebuah warna.
- Untuk mengubah warna kerangka bentuk teks Anda, klik Kerangka Teks, lalu pilih sebuah warna.
- Untuk menerapkan bayangan, pantulan, cahaya, kemiringan, rotasi 3D, transformasi, klik Efek Teks, lalu pilih efek yang Anda inginkan.

- Mengubah font
- Mengubah warna teks
- Menambahkan poin atau nomor ke teks
- Mengubah warna dan gaya daftar poin atau bernomor
- Memformat teks sebagai superskrip atau subskrip
- Menghapus semua pemformatan teks
Menambahkan bentuk
- Pada tab Sisipkan, klik Bentuk.
- Pilih bentuk yang Anda inginkan, klik di mana saja di slide, lalu seret untuk menggambar bentuk.

Baca selengkapnya: Menambahkan bentuk.
Menambahkan gambar
Pada tab Sisipkan, lakukan salah satu hal berikut ini:- Untuk menyisipkan gambar yang disimpan di drive lokal Anda atau di server internal, klik Gambar di PC saya, telusuri gambar, lalu klik Sisipkan.

- Untuk menyisipkan gambar dari Bing atau galeri Clip Art Office.com, klik Gambar Online, dan gunakan kotak pencarian untuk mendapatkan sebuah gambar.
Sebagai contoh, ketikkan ‘Cats’ dalam kotak pencarian Clip Art Office.com.

Berikut sampel dari gambar kucing yang Anda akan lihat:

- Pilih sebuah gambar, lalu klik Sisipkan.
Baca selengkapnya: Menyisipkan gambar
Menambahkan catatan pembicara
Slide akan sangat baik jika Anda tidak menjejalkan terlalu banyak informasi. Anda bisa menambahkan fakta dan catatan dalam catatan pembicara, dan jadikan rujukan Anda saat menjalankan presentasi.- Untuk membuka panel catatan, pada bagian bawah jendela, klik Catatan.

- Klik di dalam panel Catatan di bawah slide tersebut, dan ketikkan catatan Anda.
Mencetak catatan pembicara
- Pada tab File, klik Cetak.
- Di bawah Printer, pilih printer yang ingin Anda gunakan untuk mencetak.
- Di bawah Pengaturan, di samping Slide Halaman Penuh, klik panah turun dan di dalam Tata Letak Cetak, klik Halaman Catatan.
- Klik Cetak.

Menyampaikan presentasi Anda
Pada tab Peragaan Slide, lakukan salah satu hal berikut ini:- Untuk memulai presentasi pada slide pertama, di grup Mulai Peragaan Slide, klik Dari Awal.

- Jika Anda tidak berada di slide pertama dan Anda ingin memulai dari posisi Anda, klik Dari Slide Saat Ini.
- Jika Anda ingin menyajikan ke orang yang tidak berada di tempat Anda, klik Sajikan Online untuk menyetel presentasi di web, lalu pilih salah satu opsi berikut:
Keluar dari tampilan Peragaan Slide
Untuk keluar dari tampilan Peragaan Slide kapan saja, pada keyboard, tekan Esc.
Bagi teman- teman yang ingin melihat contoh power point nyaa klik disini... :))